

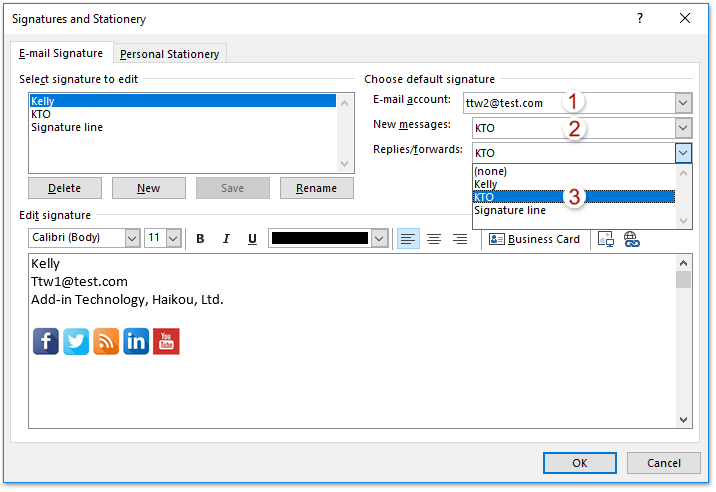
Now the quick steps with disclaimer is created. Now type the disclaimer text into the Text box, and click the Finish button. In the Edit Quick Step dialog box, please: (1) Type a name for new quick steps in the Name box (2) Choose the New Message from the Actions drop down list (3) Click the Show Options to expand the action options. Select any folder or email in the email account that you will add disclaimer footer/text into new emails, and click Home > Create New in the Quick Steps group. This method will guide you to create a new quick steps with disclaimer footer/text in Outlook for automatically adding disclaimer footer/text into new emails of specified email account.ġ. Close the message window without saving.įrom now on, the disclaimer signature will be added automatically when you create a new email in the specified email account. In the Signatures and Stationery dialog box, please: (1) Specify the email account you will apply this disclaimer signature to in the E-mail account drop down list (2) Select the new disclaimer signature from the New messages drop down list (3) enter or paste the disclaimer content into the Edit signature box (4) Click the OK button to save the settings.ĥ. Now we have created a blank disclaimer signature in Outlook.Ĥ. Please click the New button on the E-mail signature tab and then in the popping New Signature dialog box please type Disclaimer (or any other name as you need) and click the OK button. Now you get into the Signatures and Stationery dialog box. In the new opening Message window, please click Insert > Signature > Signatures. In the Mail view, please click Home > New Email to create a new email.Ģ. This method will walk you through creating a new signature with disclaimer in Outlook, and then specify this signature for all new emails in a certain email account.


 0 kommentar(er)
0 kommentar(er)
